Excel Formulas and Functions: The Key to Data Analysis Success
Mastering Excel Formulas and Functions: Your Guide to Data Analysis Excellence
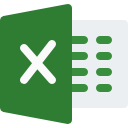
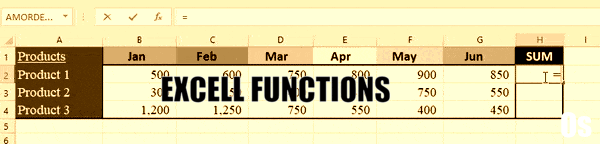
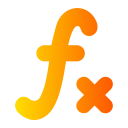
- Unlocking Data Insights: Learn how Excel formulas and functions can help you unlock valuable insights hidden within your data.
- Essential Formulas: Discover the must-know Excel formulas that are essential for any data analyst or professional.
- Advanced Functions: Dive into advanced Excel functions that will take your data analysis skills to the next level.
- Real-World Applications: Explore real-world examples and case studies showcasing how Excel formulas and functions are used in data-driven decision-making.
- Efficiency and Accuracy: Understand how using formulas and functions can significantly improve the efficiency and accuracy of your data analysis tasks.
- Time-Saving Tips: Get time-saving tips and tricks to streamline your data analysis workflow.
- Interactive Learning: Engage in hands-on tutorials and exercises to practice what you've learned.
- Troubleshooting: Learn how to troubleshoot common formula and function errors, ensuring your analyses are error-free.
- Data Visualization: Discover how to create compelling data visualizations using Excel to effectively communicate your findings.
- Excel Power Query: Explore the power of Excel's Power Query for data transformation and preparation.
What Are Excel Functions and Formulas, and How Can They Enhance Your Data Analytics?
In the context of data analytics, Excel formulas and functions are essential tools for processing, analyzing, and deriving insights from data. They play a significant role in performing various calculations, aggregations, and transformations on data sets. Here's how Excel formulas and functions relate to data analytics:
Formulas:
Formulas in Excel are user-defined expressions that perform calculations on values within cells or ranges. These calculations can be simple arithmetic operations (e.g., addition, subtraction) or more complex mathematical, logical, or text operations.
In data analytics, formulas are often used to create calculated columns or fields. For example, you can use a formula to calculate the profit margin for each product based on sales and costs.
Functions:
Functions in Excel are predefined operations that perform specific tasks or calculations. Excel offers a wide range of built-in functions, each designed for a particular purpose. Functions can simplify complex calculations and data manipulations.
In data analytics, functions are invaluable for summarizing data, extracting insights, and performing statistical analyses. For instance, you can use functions like SUM, AVERAGE, COUNT, MIN, and MAX to aggregate and summarize data.
Data Cleaning and Transformation:
Formulas and functions are used extensively in data analytics to clean and transform data. For instance, you can use text functions to extract specific information from a text field, or date functions to manipulate date and time data.
Functions like TRIM, CONCATENATE, SUBSTITUTE, and PROPER are often used to clean and prepare data for analysis.
Statistical Analysis:
Excel provides a variety of statistical functions that are essential in data analytics. These functions allow you to calculate descriptive statistics, perform hypothesis testing, and conduct regression analysis.
Functions like AVERAGE, STDEV, CORREL, TTEST, and REGRESSION are frequently used for statistical analysis.
Data Visualization:
Excel's functions and formulas can be used to create dynamic charts and graphs that help visualize data patterns and trends. Functions like CHART and PLOT are commonly used for this purpose.
Automation and Efficiency:
In data analytics, you often need to apply the same calculations or operations to large datasets. Excel functions and formulas can automate these tasks, saving time and reducing errors. Functions like VLOOKUP, HLOOKUP, INDEX, and MATCH are used for data retrieval and merging from different sources.
Excel formulas and functions are fundamental tools in data analytics. They enable data analysts to manipulate, analyze, and gain insights from data effectively. By combining the power of formulas and functions with Excel's data analysis features, you can perform a wide range of data analytics tasks, from data cleaning and transformation to advanced statistical analysis.
Excel formulas that are crucial for data analysis:
- SUM:
Adds up all the numbers in a range.
Example
The SUM function in Excel is used to add up a range of numbers or a list of values.
Calculate Total Sales for Each Product at the end of the half-year:
Jan Feb Mar Apr May Jun Product 1
Product 2
Product 3$500
$300
$1,200$600
$350
$1,250$750
$400
$750$800
$450
$550$900
$750
$400$850
$550
$450Average
To calculate the sum of these products, you can use the SUM function as follows:
- Select the cell where you want to display the SUM. Let's say you want to display the sum in colunm H.
- In cell H2, type the following formula:
=SUM(B2:G2) or =SUM(drag from B2 to G2)This formula tells Excel to add up all the values in cells B2 to G2.
- Press Enter.
After pressing Enter, cell H2 will display the sum of the values in cells B2 to G2, which is $3,500 in this case.
To get the SUM of the remaining products,copy paste the formula to the respect cells on colunm H or
- Click on cell H2 containing the formula to select it.
- Move your cursor to the small square at the bottom-right corner of the selected cell. Your cursor should change to a small black crosshair or a "fill handle."
- Click and hold the left mouse button while dragging the formula down or across the colunm H cells . As you drag, Excel will automatically adjust the cells.
-
AVERAGE:
Calculates the average of a range of numbers.
Example
The AVERAGE function in Excel is used to calculate the average of a range of numbers.
Calculate Average Sales for Each month :
Jan Feb Mar Apr May Jun Product 1
Product 2
Product 3500
300
1,200600
350
1,250750
400
750800
450
550900
750
400850
550
450Average
To calculate the average sales for each month, you can use the AVERAGE function as follows:
- Select cell B5 to display the average.
In cell B5, type the following formula:
= AVERAGE(B2:B4) or drag B2 to B4 in the formula.
This formula tells Excel to calculate the average of the values in cells B2 to B4.- Press Enter.
After pressing Enter, cell B5 will display the average of the numbers in cells B2 to B11, which is $667.00 in this case. The AVERAGE function adds up all the numbers in the specified range and then divides the sum by the count of numbers in that range to calculate the average.
- MAX:
Returns the largest number in a range.Example
The MAX function in Excel is used to find and return the largest number within a specified range. Here's an example of how you can use the MAX function:
Determine the month with the highest Sales for Each Product :
Jan Feb Mar Apr May Jun Product 1
Product 2
Product 3500
300
1,200600
350
1,250750
400
750800
450
550900
750
400850
550
450Average
To determine the month with the highest Sales for Each Product, you can use the MAX function as follows:
- Select the cell where you want to display the largest number, such as cell H2.
- In cell H2, type the following formula:
=MAX(B2:G2)
This formula instructs Excel to find the largest number in the range from cell B2 to cell G2. - Press Enter.
After pressing Enter, cell H2 will display the largest number in the specified range, which is 900 in this case. The MAX function scans the range you specify and returns the maximum (largest) value found within that range.
- MIN:
Returns the smallest number in a range.Example
The MIN function in Excel is used to find and return the smallest number within a specified range.
Here's an example of how you can use the MIN function:Suppose you have a list of numbers in cells A2 to F2, and you want to find the smallest number in that range.
Here are the values in those cells:
B2: 10
C2: 3
D3: 9
E4: 6
F5: 5
To find the smallest number among these numbers, you can use the MIN function as follows:
- Select the cell where you want to display the smallest number, such as cell B1.
- In cell G2, type the following formula:
=MIN(B2:F2)
This formula instructs Excel to find the smallest number in the range from cell B2 to cell F2. - Press Enter.
After pressing Enter, cell G2 will display the smallest number in the specified range, which is 3 in this case. The MIN function scans the range you specify and returns the minimum (smallest) value found within that range.
Example2
MIN & MAX
- COUNT:
Counts the number of cells that contain numbers in a range.
Example
The COUNT function in Excel is used to count the number of cells within a specified range that contain numbers. Here's an example of how you can use the COUNT function:
Suppose you have a range of cells in A2 to E2, and you want to count how many of these cells contain numbers.
Here are the values in those cells:
A2: 10
B2: (blank)
C2: 20
D2: "Text"
E2: 30
To count the number of cells in this range that contain numbers, you can use the COUNT function as follows:
- Select the cell where you want to display the count, such as cell F2.
- In cell F2, type the following formula:
=COUNT(A2:E2)
This formula tells Excel to count the number of cells in the range A2 to E2 that contain numeric values. - Press Enter.
After pressing Enter, cell F2 will display the count of cells in the specified range that contain numbers. In this case, the result is 3 because there are three cells in the range (A2, C2, and E2) that contain numeric values.
The COUNT function is useful for quickly determining how many cells in a range contain numerical data, which can be helpful for various data analysis tasks in Excel.
- COUNTA:
Counts the number of non-empty cells in a range.
Example
The COUNTA function in Excel is used to count the number of non-empty cells within a specified range. It counts cells that contain any type of data, including numbers, text, dates, and more. Here's an example of how you can use the COUNTA function:
Suppose you have a range of cells in A2 to E2, and you want to count how many of these cells are non-empty.
Here are the values in those cells:
A2: 10
B2: (blank)
C2: 20
D2: "Text"
E2: 30
To count the number of non-empty cells in this range, you can use the COUNTA function as follows:
.gif)
- Select the cell where you want to display the count, such as cell G2
- In cell G2, type the following formula:
=COUNTA(A2:E2)
This formula tells Excel to count the number of non-empty cells in the range A2 to E2. - Press Enter.
The COUNTA function is useful for various data analysis tasks in Excel, especially when you need to determine the number of cells with any type of content, not just numeric values.
- IF:
Performs a logical test and returns one value if the test is true and another if it's false.Example
The IF function in Excel is used to perform a logical test and return one value if the test is true and another value if the test is false. It allows you to make decisions and perform different actions based on the outcome of the logical test.
Here's an example of how you can use the IF function:
Suppose you have a list of test scores in cells B1 to F1, and you want to calculate whether each score is passing (greater than or equal to 70) or failing (less than 70). You can use the IF function to achieve this.
Here are the test scores in those cells:
B2: 85
B3: 60
B4: 75
B5: 45
B6: 90
To determine whether each score is passing or failing, you can use the if function as follows:
- In cell c2, where you want to display the result for the first score (B2), type the following formula:
=IF(A1>=70, "Pass", "Fail")
This formula checks if the value in cell A1 is greater than or equal to 70. if it is true, it returns "Pass," and if it's false, it returns "Fail." - Press Enter.
After pressing Enter, cell C2 will display "Pass" because the score in B2 (85) is greater than or equal to 70.
➢ To apply the same logic to the other scores, you can simply drag the fill handle (a small square at the bottom-right corner of the cell) down to fill the formula for cells C3 to C6. Excel will automatically adjust the cell references for each row, and you'll see "Pass" or "Fail" for each corresponding test score in column B.
The IF function is a powerful tool in Excel for making conditional calculations and handling data based on specific criteria or conditions. It can be used for a wide range of tasks, including grading, decision-making, and more.
- In cell c2, where you want to display the result for the first score (B2), type the following formula:
- VLOOKUP:
Searches for a value in a table and returns a corresponding value from another column.Example
The VLOOKUP function in Excel is used to search for a specific value in a table or range and return a corresponding value from another column. It's particularly useful when you have a large dataset and need to retrieve information based on a lookup value.
Here's how you can use the VLOOKUP function:
Suppose you have a table that contains employee information, and you want to find the salary of a specific employee based on their employee ID.
Employee ID Employee Name Salary 101 John Smith $50,000 102 Jane Doe $45,000 103 Bob Johnson $55,000 104 Alice Brown $48,000
Now, let's say you want to find the salary of employee with ID 102 (Jane Doe).
You can use the VLOOKUP function as follows:
- In a cell where you want to display the salary (let's say it's cell E2), type the following formula:
=VLOOKUP(A3, A2:C5, 3, FALSE)
➢ 102(A3) is the value you want to look up (the employee ID you're searching for).
➢ A2:C5 is the range that contains the table with employee information.
➢ 3 specifies that you want to return the value from the 3rd column of the table (the Salary column).
➢ FALSE indicates an exact match. This means that VLOOKUP should find the exact employee ID.
- Press Enter.
Example2
The VLOOKUP function can be incredibly useful for looking up and retrieving information from large tables or databases in Excel. It allows you to find and display related data based on a specified search criterion, making it a valuable tool for data analysis and reporting.
- In a cell where you want to display the salary (let's say it's cell E2), type the following formula:
- HLOOKUP:
Similar to VLOOKUP but searches horizontally.
Example
The HLOOKUP function in Excel is similar to the VLOOKUP function, but it searches for a value in the header row of a table (horizontally) and returns a corresponding value from the same column in a specified row. Here's how you can use the HLOOKUP function:
Suppose you have a table that contains product information, and you want to find the price of a specific product based on its name.
Product Price Product A $10 Product B $15 Product C $20 Product D $25
Now, let's say you want to find the price of "Product C."
You can use the HLOOKUP function as follows:
- In a cell where you want to display the price (let's say it's cell B1), type the following formula:
=HLOOKUP("Product C", A1:B5, 2, FALSE)
➢ "Product C" is the value you want to look up (the product name you're searching for).
➢ A1:B5 is the range that contains the table with product information, including the product names in the header row and the corresponding prices in the second row.
➢ 2 specifies that you want to return the value from the 2nd row of the table (the Price row).
➢ FALSE indicates an exact match. This means that HLOOKUP should find the exact product name. - Press Enter.
After pressing Enter, cell B1 will display the price of "Product C," which is $20 in this case.
The HLOOKUP function is especially useful when your table has a header row with labels, and you want to look up and retrieve information based on the labels (in this case, the product names) in the header row. It allows you to find and display related data based on a specified search criterion within a horizontal table.
- In a cell where you want to display the price (let's say it's cell B1), type the following formula:
- INDEX:
Returns the value of a cell in a specified row and column of a range.
Example
The INDEX function in Excel is used to return the value of a cell in a specified row and column within a range. It's a versatile function that can be handy for various data lookup and retrieval tasks. Here's how you can use the INDEX function:
Suppose you have a table of data that contains information about products, including their names, prices, and quantities. You want to use the INDEX function to retrieve the price of a specific product based on its position in the table.
Product Price Quantity Product A $10 100 Product B $15 75 Product C $20 50 Product D $25 25
Now, let's say you want to find the price of "Product C."
You can use the INDEX function as follows:
- In a cell where you want to display the price (let's say it's cell B1), type the following formula:
=INDEX(B2:B5, MATCH("Product C", A2:A5, 0))
➢ B2:B5 is the range from which you want to retrieve the value (the Price column).
➢ MATCH("Product C", A2:A5, 0) is used to find the position (row number) of "Product C" in the range A2:A5 (the Product column).
➢ The 0 specifies an exact match.
- Press Enter.
The INDEX function, combined with the MATCH function, allows you to look up and retrieve data from a range based on specific criteria or values. You specify the range to search in (in this case, the Price column), and the MATCH function finds the position of the desired item (in this case, "Product C"), and then INDEX returns the corresponding value (the price). This approach can be used for various data lookup scenarios in Excel.
- In a cell where you want to display the price (let's say it's cell B1), type the following formula:
- MATCH:
Searches for a specified value in a range and returns the relative position of that item.Example
The MATCH function in Excel is used to search for a specified value within a range or an array and returns the relative position (or index) of that item. It's commonly used in combination with other functions, such as INDEX and VLOOKUP, to perform various lookup and data retrieval tasks. Here's how you can use the MATCH function:
Suppose you have a list of product names in cells A2 to A5, and you want to find the relative position of a specific product, such as "Product C," within that list.
1 Product Name 2 Product A 3 Product B 4 Product C 5 Product D
To find the relative position of "Product C" within the list, you can use the MATCH function as follows:
- In a cell where you want to display the position (let's say it's cell B1), type the following formula:
=MATCH("Product C", A2:A5, 0)
➢ "Product C" is the value you want to find.
➢ A2:A5 is the range or array where you want to search for the value (the list of product names).
➢ 0 specifies an exact match. It means that you want to find the exact occurrence of "Product C" in the list. - Press Enter.
After pressing Enter, cell B1 will display the relative position of "Product C" within the list, which is 3 in this case. This means that "Product C" is the third item in the list starting from cell A2.
You can use the result from the MATCH function for various purposes, such as looking up related information or performing conditional calculations based on the position of the item within the range or array.
- In a cell where you want to display the position (let's say it's cell B1), type the following formula:
- CONCATENATE or CONCAT:
Combines two or more text strings into one.
Example
CONCATENATE and CONCAT functions are used to combine two or more text strings into one. However, CONCAT is a newer function introduced in Excel 2016 and is recommended for use over CONCATENATE because it is more versatile and easier to work with, especially when dealing with large datasets. Here's an example of how you can use both functions in relation to data analytics:
Let's say you have an Excel spreadsheet with data on sales transactions, and you want to create a new column that combines the first name and last name of each customer.
Assuming you have the following data:
A B C First Name Last Name Full Name
You can use CONCATENATE as follows:
- In cell C2 (under "Full Name"), enter the following formula:
- =CONCATENATE(A2, " ", B2)
- Press Enter.This formula will combine the values in cells A2 and B2 (the first name and last name) with a space in between and display the full name in cell C2.
Now, let's achieve the same result using the CONCAT function (recommended):
- In cell C2, enter the following formula:
- =CONCAT(A2, " ", B2)
- Press Enter. This formula, just like the CONCATENATE function, will combine the values in cells A2 and B2 with a space in between and display the full name in cell C2.
The result will be the same in both cases, but the CONCAT function is more concise and easier to read, making it a better choice for data analytics tasks, especially when you have to work with large datasets or more complex concatenation requirements.
- In cell C2 (under "Full Name"), enter the following formula:
- LEFT:
Extracts a specified number of characters from the beginning of a text string.
Example
The LEFT function is used to extract a specified number of characters from the beginning (leftmost side) of a text string. This function is particularly useful when you need to work with a portion of a text value in your data. Here's an example of how you can use the LEFT function in data analytics:
Let's say you have an Excel spreadsheet with a column containing product codes, and you want to extract the first three characters of each product code to categorize the products based on their codes.
Assuming you have the following data:
A B Product Code Category
You can use the LEFT function as follows:
- In cell B2 (under "Category"), enter the following formula to extract the first three characters from the product code in cell A2:
- =LEFT(A2, 3)
- Press Enter. This formula will take the first three characters from the product code in cell A2 and display them in cell B2.
- Drag the fill handle (the small square at the bottom right corner of cell B2) down to apply the formula to the entire column, and it will extract the first three characters from each product code in column A.
As a result, you'll have the first three characters of each product code in the "Category" column. This can be useful for categorizing products or performing further analysis based on the extracted information.
The LEFT function in Excel is valuable for extracting a specified number of characters from the beginning of a text string, which is a common task in data analytics when you need to manipulate and extract information from your data. - In cell B2 (under "Category"), enter the following formula to extract the first three characters from the product code in cell A2:
- RIGHT:
Extracts a specified number of characters from the end of a text string.
Example
The RIGHT function is used to extract a specified number of characters from the end (rightmost side) of a text string. This function is helpful when you need to work with a portion of a text value located at the end of the string.
Here's an example of how you can use the RIGHT function in data analytics:
Let's say you have an Excel spreadsheet with a column containing file names, and you want to extract the file extensions from each file name.
Assuming you have the following data:
A B File Name File Extension
You can use the RIGHT function as follows:
- In cell B2 (under "File Extension"), enter the following formula to extract the rightmost three characters from the file name in cell A2 (assuming file extensions are three characters long, such as ".txt"):
- =RIGHT(A2, 3)
- Press Enter. This formula will take the rightmost three characters from the file name in cell A2 and display them in cell B2.
- Drag the fill handle (the small square at the bottom right corner of cell B2) down to apply the formula to the entire column, and it will extract the rightmost three characters (file extensions) from each file name in column A.
As a result, you'll have the file extensions extracted in the "File Extension" column. This can be useful for categorizing files or performing further analysis based on the extracted information, especially when dealing with data related to file management or data processing.
The RIGHT function in Excel is valuable for extracting a specified number of characters from the end of a text string, making it a useful tool in data analytics when you need to manipulate and extract information from your data. - In cell B2 (under "File Extension"), enter the following formula to extract the rightmost three characters from the file name in cell A2 (assuming file extensions are three characters long, such as ".txt"):
- LEN:
Returns the number of characters in a text string.Example
The LEN function is used to determine the number of characters in a text string. This function is helpful for various data analytics tasks, such as validating the length of text entries, calculating the length of cell contents, or preparing data for further analysis. Here's an example of how you can use the LEN function:
Suppose you have an Excel spreadsheet with a column containing product names, and you want to check the length of each product name to identify any unusually long or short product names.
Assuming you have the following data:
A B Product Name Length
You can use the LEN function as follows:
- In cell B2 (under "Name Length"), enter the following formula to calculate the length of the product name in cell A2:
- =LEN(A2)
- Press Enter. This formula will count the number of characters in the product name in cell A2 and display the result (the name's length) in cell B2.
- Drag the fill handle (the small square at the bottom right corner of cell B2) down to apply the formula to the entire column, and it will calculate the length of each product name in column A.
The LEN function in Excel is a valuable tool in data analytics for determining the number of characters in a text string, allowing you to work with and analyze text data effectively.
- In cell B2 (under "Name Length"), enter the following formula to calculate the length of the product name in cell A2:
- TRIM:
Removes leading and trailing spaces from a text string.Example
The TRIM function is used to remove leading and trailing spaces (also known as whitespace) from a text string. This function is particularly useful for cleaning up text data, especially when dealing with imported or user-entered data that may contain unnecessary spaces. Here's an example of how you can use the TRIM function in data analytics:
Suppose you have an Excel spreadsheet with a column containing employee names, and some of these names have extra spaces at the beginning or end of the text.
Assuming you have the following data:
A B Employee Name Cleaned Name
You can use the TRIM function as follows:
- In cell B2 (under "Cleaned Name"), enter the following formula to remove leading and trailing spaces from the employee name in cell A2:
- =TRIM(A2)
- Press Enter. This formula will clean up the employee name in cell A2 by removing any leading or trailing spaces and display the cleaned name in cell B2.
- Drag the fill handle (the small square at the bottom right corner of cell B2) down to apply the formula to the entire column, and it will clean up the employee names in column A.
As a result, you'll have the cleaned employee names in the "Cleaned Name" column, with all leading and trailing spaces removed. This can be crucial for data consistency and accuracy, especially when you're working with text data that may have irregular formatting or spacing.
The TRIM function in Excel is a valuable tool in data analytics for cleaning up text data by removing leading and trailing spaces, ensuring that your data is ready for analysis and reporting.
- In cell B2 (under "Cleaned Name"), enter the following formula to remove leading and trailing spaces from the employee name in cell A2:
- TEXT:
Converts a value to text with a specified format.Example
the TEXT function is used to convert a value, such as a number or a date, into a text string with a specified format. This function is particularly useful when you want to display a value in a specific way or when you need to format data for reports, charts, or other presentation purposes. Here's an example of how you can use the TEXT function in data analytics:
Suppose you have an Excel spreadsheet with a column containing dates in a standard date format, and you want to display these dates in a custom format for a report.
Assuming you have the following data:
A B Date Formatted Date
You can use the TEXT function as follows:
- In cell B2 (under "Formatted Date"), enter the following formula to convert the date in cell A2 to a custom format:
- =TEXT(A2, "mmm dd, yyyy")
- Press Enter. This formula will convert the date in cell A2 into a text string with the format "mmm dd, yyyy" (e.g., "Sep 04, 2023") and display it in cell B2.
- Drag the fill handle (the small square at the bottom right corner of cell B2) down to apply the formula to the entire column, and it will format all the dates in column A according to the specified custom format.
As a result, you'll have the dates in the "Formatted Date" column displayed in the custom format you specified. This can be valuable when you need to present data in a more user-friendly or visually appealing way, especially for reporting and data visualization in data analytics.
The TEXT function in Excel allows you to convert values into text strings with specific formats, enhancing the presentation of data and making it more suitable for analysis and reporting purposes.
- In cell B2 (under "Formatted Date"), enter the following formula to convert the date in cell A2 to a custom format:
- DATE:
Creates a date value.Example
The DATE function is used to create a date value by specifying the year, month, and day as arguments. It allows you to construct a date based on these components. Here's an example of how you can use the DATE function to create a date value:
Suppose you want to create a date value for September 4, 2023.
You can use the DATE function as follows:
- In a cell, enter the following formula:
- =DATE(2023, 9, 4)
- Press Enter. This formula will create a date value representing September 4, 2023, and display it in the cell.
The DATE function takes three arguments in the order of year, month, and day. In this example, we specified the year as 2023, the month as 9 (for September), and the day as 4. Excel then combines these arguments to create the date value.
You can use the DATE function to generate date values dynamically based on your requirements, which is especially useful in data analysis when you need to work with dates and perform calculations involving date values.
- In a cell, enter the following formula:
- TIME: Creates a time value.
- NOW: Returns the current date and time.
- AND:
Returns true if all arguments are true.Example
In Excel, the AND function is used to evaluate multiple logical conditions and returns TRUE if all of the specified conditions are TRUE. If any of the conditions are FALSE, the AND function returns FALSE. This function is particularly useful when you need to check whether several conditions are simultaneously met. Here's an example of how you can use the AND function:
Suppose you have an Excel spreadsheet with data on students' grades, and you want to determine if a student qualifies for an honors program based on two criteria: the student's average grade must be greater than or equal to 90, and they must have attended at least 90% of the classes.
Assuming you have the following data:
A B C D Student Name Average Attendance Honors?
You can use the AND function as follows:
- In cell D2 (under "Honors?"), enter the following formula to check both conditions:
- =AND(B2 >= 90, C2 >= 90%)
- Press Enter. This formula will return TRUE in cell D2 if the student's average grade (in cell B2) is greater than or equal to 90 and their attendance percentage (in cell C2) is greater than or equal to 90%. Otherwise, it will return false.
- Drag the fill handle (the small square at the bottom right corner of cell D2) down to apply the formula to the entire column, and it will evaluate both conditions for each student's data in columns B and C.
As a result, you'll have a "Honors?" column where TRUE indicates that a student qualifies for the honors program, and FALSE indicates they do not meet both criteria.
The AND function in Excel is valuable for evaluating multiple conditions and returning TRUE only if all specified conditions are met. This can be useful in various data analysis scenarios where you need to check for the simultaneous satisfaction of multiple criteria or conditions.
- In cell D2 (under "Honors?"), enter the following formula to check both conditions:
- OR:
Returns true if any argument is true.
Example
In Excel, the OR function is used to evaluate multiple logical conditions and returns TRUE if at least one of the specified conditions is TRUE. If none of the conditions are TRUE, the OR function returns FALSE. This function is particularly useful when you need to check whether any of several conditions are met. Here's an example of how you can use the OR function:
Suppose you have an Excel spreadsheet with data on job applicants, and you want to determine if an applicant meets at least one of the following criteria to be considered for an interview:
- The applicant has more than 5 years of relevant work experience.
- The applicant has a bachelor's degree.
- The applicant has a professional certification.
Assuming you have the following data:
A B C D E Applicant Experience Education Certified Interview?
You can use the OR function as follows:
- In cell E2 (under "Interview?"), enter the following formula to check if any of the conditions are met:
- =OR(B2 > 5, C2 = "Bachelor's", D2 = "Certified")
- Press Enter. This formula will return TRUE in cell E2 if any of the conditions are TRUE: if the applicant's experience is more than 5 years, if they have a bachelor's degree, or if they are certified. Otherwise, it will return false.
- Drag the fill handle (the small square at the bottom right corner of cell E2) down to apply the formula to the entire column, and it will evaluate the conditions for each applicant's data in columns B, C, and D.
As a result, you'll have an "Interview?" column where TRUE indicates that an applicant meets at least one of the criteria and should be considered for an interview, while FALSE indicates that none of the criteria are met.
The OR function in Excel is valuable for evaluating multiple conditions and returning TRUE if at least one of the specified conditions is met. This can be useful in various data analysis scenarios where you need to check for the satisfaction of at least one of several criteria or conditions.
- NOT: Returns the opposite of a logical value (e.g., TRUE becomes FALSE). Example
In Excel, the NOT function is used to return the opposite of a logical value. Specifically, it converts TRUE to FALSE and FALSE to TRUE. This function is handy when you want to reverse the logical value of a condition. Here's an example of how you can use the NOT function:
Suppose you have an Excel spreadsheet with data on whether customers have made a purchase, and you want to identify customers who have not made a purchase.
Assuming you have the following data:
A B Customer Has Purchase
You can use the NOT function as follows:
- In cell B2 (under "Has Purchase"), enter the following formula to check if a customer has not made a purchase:
- =NOT(A2)
- Press Enter. This formula will return TRUE in cell B2 if the value in cell A2 is FALSE (indicating the customer has not made a purchase), and it will return false if the value in cell A2 is TRUE (indicating the customer has made a purchase).
- Drag the fill handle (the small square at the bottom right corner of cell B2) down to apply the formula to the entire column, and it will evaluate the "Has Purchase" status for each customer in column A.
As a result, you'll have a "Has Purchase" column where TRUE indicates that a customer has not made a purchase (the opposite of the original data in column A), and FALSE indicates that a customer has made a purchase.
The NOT function in Excel is useful for reversing the logical value of a condition, allowing you to work with data in scenarios where you need to identify the opposite or negate the original logic.
- In cell B2 (under "Has Purchase"), enter the following formula to check if a customer has not made a purchase:
These are just a few examples of Excel formulas. Excel offers a wide range of functions for various data analysis tasks, and mastering these formulas can greatly enhance your ability to work with data effectively.
Business Data Analytics
Table of contents
Syllabus
-
1.0
Introduction to Excel
- Microsoft excel key features
- Spreadsheet Interface
- Excel Formulas and Functions
- Data Analysis Tools
- keyboard shortcuts in Excel
- Conducting data analysis using data tables, pivot tables and other common functions
- Improving Financial Models with Advanced Formulas and Functions
-
2.0
Introduction to data analytics
-
3.0
Core application of data analytics
- Financial Accounting And Reporting
- Statement of Profit or Loss
- Statement of Financial Position
- Statement of Cash Flows
- Common Size Financial Statement
- Cross-Sectional Analysis
- Trend Analysis
- Analyse financial statements using ratios
- Graphs and Chats
- Prepare forecast financial statements under specified assumptions
- Carry out sensitivity analysis and scenario analysis on the forecast financial statements
- Data visualization and dash boards for reporting
- Financial Management
- Time value of money analysis for different types of cash flows
- Loan amortization schedules
- Project evaluation techniques using net present value - (NPV), internal rate of return (IRR)
- Carry out sensitivity analysis and scenario analysis in project evaluation
- Data visualisation and dashboards in financial management projects
4.0
Application of data analytics in specialised areas
- Management accounting
- Estimate cost of products (goods and services) using high-low and regression analysis method
- Estimate price, revenue and profit margins
- Carry out break-even analysis
- Budget preparation and analysis (including variances)
- Carry out sensitivity analysis and scenario analysis and prepare flexible budgets
- Auditing
- Analysis of trends in key financial statements components
- Carry out 3-way order matching
- Fraud detection
- Test controls (specifically segregation of duties) by identifying combinations of users involved in processing transactions
- Carry out audit sampling from large data set
- Model review and validation issues
- Taxation and public financial management
- Compute tax payable for individuals and companies
- Prepare wear and tear deduction schedules
- Analyse public sector financial statements using analytical tools
- Budget preparation and analysis (including variances)
- Analysis of both public debt and revenue in both county and national government
- Data visualisation and reporting in the public sector
5.0
Emerging issues in data analytics


